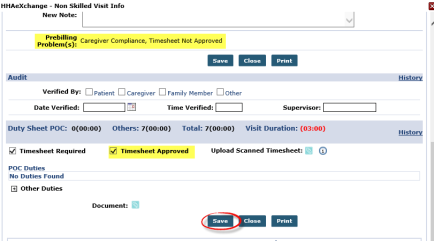Reviewing Visits on the Prebilling Page
Complete the following steps to review held visits on the Prebilling exception page.
|
Step |
Action |
|---|---|
|
1 |
Navigate to Billing > Prebilling to access the Prebilling Review page. |
|
2 |
Click the Search button or use the search filters to set search parameters. Under the filters, select the validations to search. To search for all, select the Check All Validations checkbox.
Prebilling Review Page - Search and Validation Parameters Note: It is advised not to search the current date as visits are in progress and may not be fully confirmed until a later date. |
|
3 |
The results show visits with at least one failed validation displayed under the Problem column. From this page, one can do any of the following depending on the validation (Problem) to correct:
Prebilling Exception Results |
|
4 |
In this example, the edit icon is selected, and the Visit window opens to correct the Timesheet Not Approved validation. The Visit page also indicates the Prebilling Problem(s) with this visit. Select the Timesheet Approved checkbox and load supporting timesheet (if applicable). Click Save to continue.
Correcting Prebilling Issue on Visit Window |
|
5 |
Once the issue is corrected and saved, the visit disappears from the Search Results.
Prebilling Issue Solved |
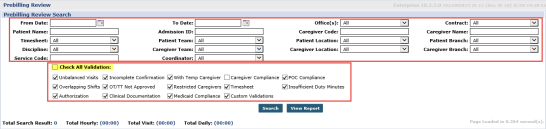
 ” (edit icon) to open the visit window to correct visit.
” (edit icon) to open the visit window to correct visit. ” to delete the visit.
” to delete the visit.